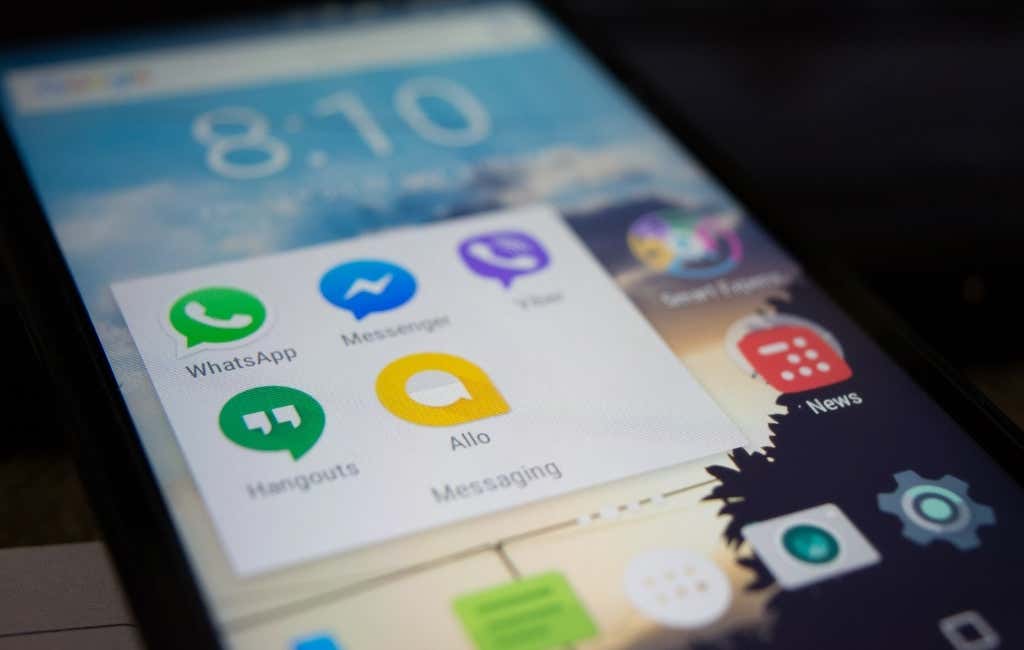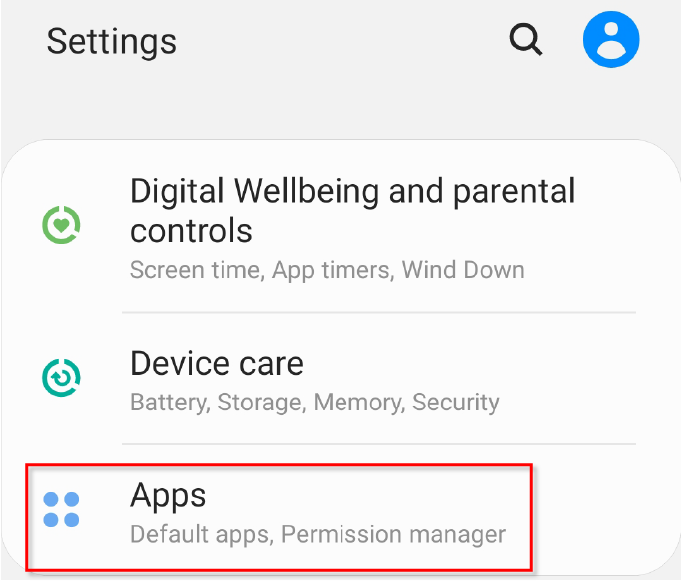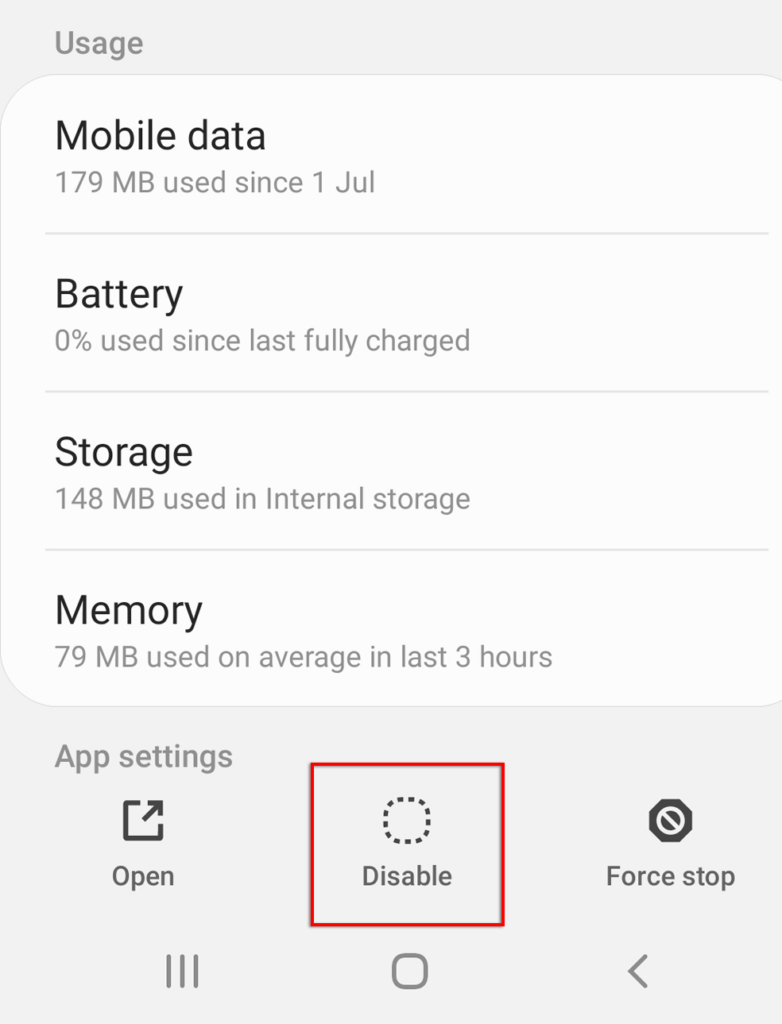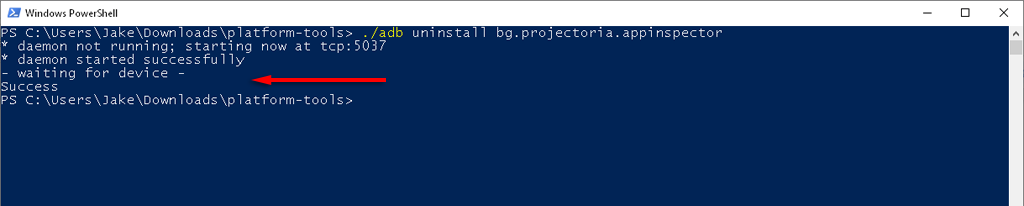Plus, the three main reasons you can't uninstall
If you’re here, you’ve probably realized that you can’t uninstall an app or two that you want to get rid of. There are plenty of reasons to uninstall unused apps – especially since they take up space and system resources that you might need.
In this article, we’ll show you how to uninstall apps on Android that won’t uninstall.
Why Can’t You Uninstall Some Apps?
The three main reasons you can’t uninstall a particular app are:
- It’s a system app. These are necessary for your phone to function. They generally play critical roles, and you want to keep these around.
- It’s a preinstalled app. Preinstalled apps are installed on your device before you buy it. Even if you factory reset your phone, these apps will remain. A classic example of a preinstalled app that many users try to remove is Samsung Pay.
- It’s protected by administrator privileges. Some apps require admin privileges to function, which can protect them from being uninstalled.
How To Disable Apps
Some preinstalled apps just won’t budge. Instead of going through a lengthy process to uninstall them manually, you can simply disable them. Disabling an app prevents it from using system resources, but it remains installed and still takes up space on your hard drive.
To disable an app:
- Go to Settings.
- Tap on Apps.
- Find the app you wish to disable and tap it.
- If Uninstall is grayed out or not present, select Disable.
Some apps won’t allow you to even disable them. If this is the case, try the next methods to uninstall them.
How To Uninstall Apps With Administrator Privilege
Some apps are granted Android administrator access. These will prevent you from uninstalling them unless you revoke their administrator privilege. Sometimes, malware can also use administrator privilege to wreak havoc on your phone. If you’re concerned you have malware, check out our guide for removing it.
To do so:
- Open Settings.
- Tap on Biometrics and Security.
- Select Other security settings.
- Tap Device admin apps.
- Find the app you want to uninstall and tap the slider to revoke administrator privileges. On some models, you may have to tap the app and select Deactivate.
- Head back to Settings > Apps.
- Find the app you want to uninstall and tap it.
- Select Uninstall.
How To Remove Apps with Android Debug Bridge (ADB)
This is the lengthiest option but is guaranteed to uninstall any app from your Android phone. We recommend you use caution if you try this approach because uninstalling the wrong apps can break several of your phone’s functions. Note: You can use ADB to install apps as well.
First, you need to enable USB debugging on your phone. To do this:
- Open Settings > About phone.
- Scroll down and tap on Software information.
- Tap on Build number 7 times and input your security pin when prompted. You will see the message “You are now in Developer Mode”.
- Go back to Settings and tap on Developer options.
- Find USB debugging and tap the toggle to enable it.
- Connect your phone to your PC and ensure that USB file transfer is turned on. You may receive a message that says, “Allow USB debugging?”. If so, select Allow.
Next, you will need to retrieve Android’s SDK Platform Tools. Head to the official Android ADB software download page and download the package for your operating system. Android provides software for Windows, Mac OS, and Linux. Extract the files from the downloaded archive.
To uninstall apps using this software, you need to know the app’s package name. It isn’t easy to find the package name, but luckily the App Inspector can reveal it for you. To install it and find the app’s package name, do the following:
- Open the Google Play Store.
- Search for App Inspector.
- Install and open the app.
- Find the app you want to uninstall and tap on it. Note the package name.
Next, use the Command Window (or Terminal on Mac) to access your phone via ADB. To do this:
- If you’re using Windows, open the folder containing your ADB files, hold down the shift key, and right-click anywhere on the screen. Select Open a command window here. On Mac, open the Terminal app, type cd, press the Spacebar, then drag the ADB folder into the Terminal window. Finally, press Enter.
- In either window, type ./adb uninstall, press Spacebar, enter the package name, then press Enter.
For example, if you want to uninstall App Inspector, you would type:
./adb uninstall bg.projectoria.appinspector
If successful, the window should display a message saying “Success”. And that’s it – your app will now be uninstalled.
Stubborn Apps Begone!
Hopefully, one of these methods helped you remove that stubborn app. Using the ADB tool takes the longest to set up, but it’s easy to clear all those unused apps quickly once you do.