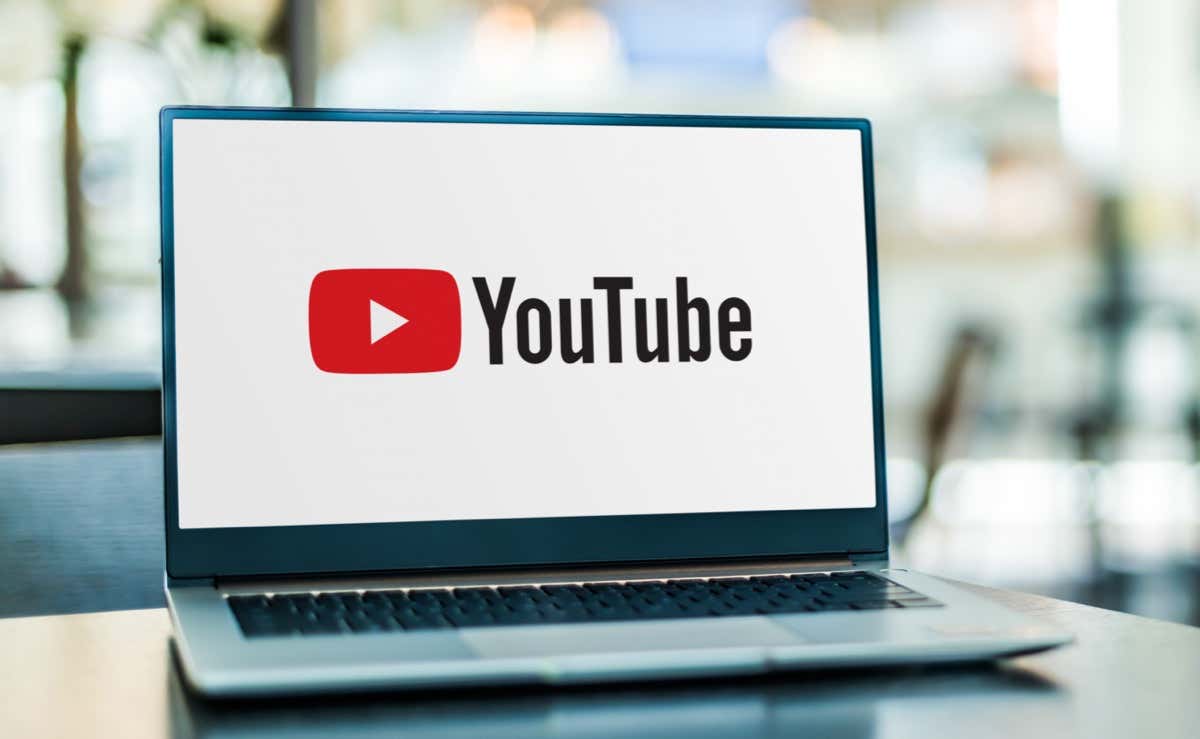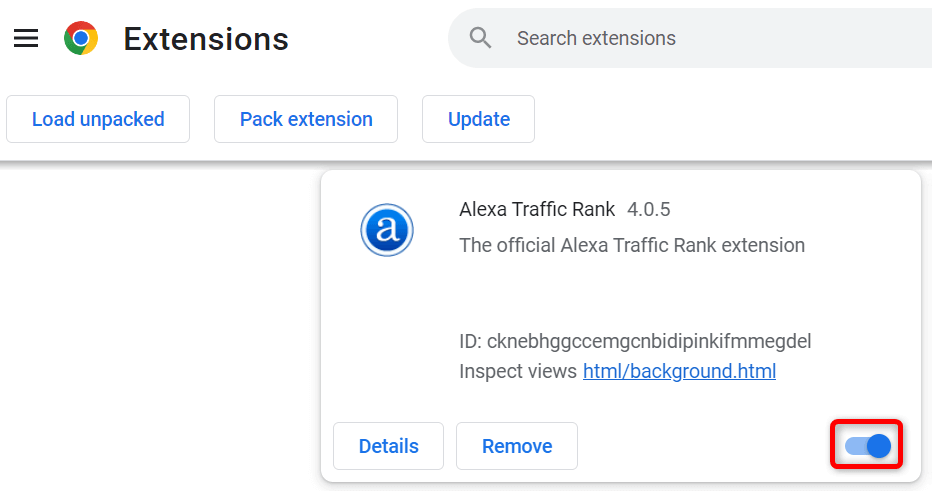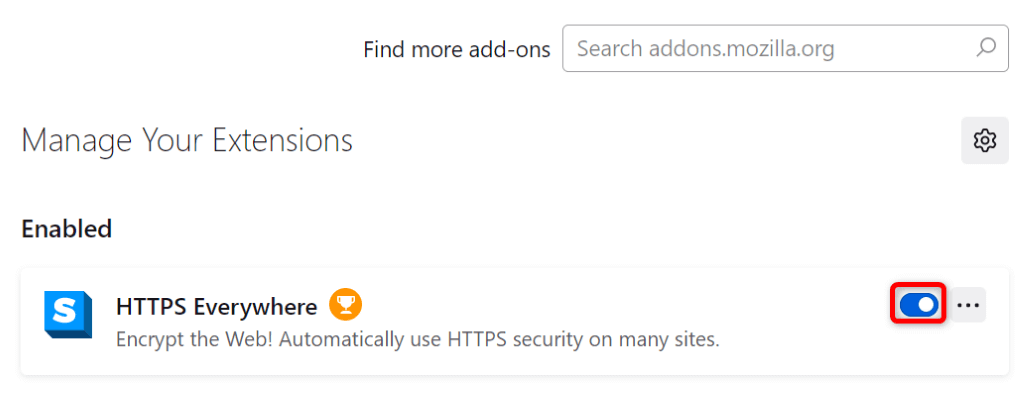One of these should work for you
Are you frustrated by YouTube’s interrupted video playback on your desktop and mobile devices? There are many reasons YouTube keeps pausing, with your internet connection not working being the most likely culprit.
The other reasons your videos don’t play uninterruptedly include a bug in your phone’s system, your headphones keep signaling your device to pause the playback, your browser add-ons malfunctioning, and more.
1. Check Your Internet Connection
When your videos keep pausing, the first thing to check is your internet connection. Your connection may not be active or fast enough to play your videos.
You can check if your internet is working by launching a web browser on your device and opening a site like Yahoo. If the site loads, your connection is working. If the site fails to load, you can try to troubleshoot the issue yourself or contact your internet service provider.
If your connection is working, but your videos still pause, go to a site like Fast and check your internet speed. Your current speed may not be adequate to play your videos. A quick fix for this is to play your videos at a lower resolution; you’ll compromise on the quality but your videos likely won’t pause.
2. Change Your Web Browser
If you’re watching YouTube using a web browser on your desktop, your browser or the installed browser extensions may be malfunctioning. This can cause YouTube not to play videos uninterruptedly.
One way to check that is to switch to another web browser on your computer and see if your videos play without pausing. If they do, disable your previous browser’s extensions and see if that fixes the issue.
In Google Chrome, you can turn off your extensions by selecting the three dots in the top-right corner, choosing More tools > Extensions, and turning off the toggle for each extension.
In Mozilla Firefox, you can disable your add-ons by selecting the three horizontal lines in the top-right corner, choosing Add-ons and themes, and deactivating the toggle for all your add-ons.
In Microsoft Edge, turn off your extensions by selecting the three dots menu in the top-right corner, choosing Extensions > Manage extensions, and disabling all the extension toggles.
If your issue isn’t resolved after disabling your browser extensions, reset your web browser to the factory settings and see if that fixes the problem.
3. Restart Your Phone
Your iPhone, iPad, or Android device’s minor bugs can cause YouTube to pause the video playback. These are usually minor glitches, and you can resolve them by restarting your device.
Make sure to save your unsaved work before you turn your device off and back on.
Reboot an iPhone
- Press and hold down either Volume Up + Side or Volume Down + Side buttons at the same time.
- Drag the slider to turn off your phone.
- Wait for 30 seconds.
- Press and hold down the Side button until the Apple logo appears to turn on your phone.
Reboot an iPad
- Press and hold down either Volume Up + Top or Volume Down + Top buttons at the same time.
- Drag the slider to power off your tablet.
- Turn your tablet back on by pressing and holding down the Top button until the Apple logo appears.
Reboot an Android Phone
- Press and hold down the Power button.
- Select Restart in the menu.
4. Fix Your Keyboard’s Malfunctioning Keys
YouTube offers various keyboard shortcuts that allow you to control your video playback. One of these is a shortcut for pausing videos. It’s possible a malfunctioning key on your keyboard that controls this shortcut is getting pressed, resulting in a paused playback.
Check your keyboard and ensure there are no stuck keys on it. If there are, try to fix them so those keys don’t get pressed and end up pausing your videos.
5. Disconnect Your Headphones or Earbuds
Most headphones and earbuds, including Apple’s AirPods, offer a feature where they pause your device’s media playback as soon as you take them off your ears. This may be the situation with your device.
You can verify that by disconnecting your headphones or earbuds from your device and then playing a YouTube video. If the video plays without pausing in the middle, your audio devices are the problem.
You can configure your specific headphones or earbuds to not pause your playbacks so that you can enjoy uninterrupted playback on the platform.
6. Turn Off YouTube’s Take a Break Feature on Your Phone
YouTube’s Take a Break feature in the mobile app allows you to get reminders to stop watching videos and take a small break. It’s possible you or someone else has enabled this feature on your iPhone, iPad, or Android phone, causing your videos to stop playing after the specified break time has elapsed.
You can turn the feature off to resolve your issue.
- Open the YouTube app on your phone.
- Select your profile icon in the top-right corner.
- Choose Settings > General.
- Disable the Remind me to take a break option.
7. Clear the YouTube App Cache
Like many other apps, the YouTube mobile app stores temporary files called cache on your device to improve your overall experience. Sometimes, these cache files become corrupt or malfunction, ruining your app experience.
The good thing is you can delete these cache files and resolve your issue very easily. You don’t lose your YouTube account data or login sessions when you do that.
On iPhone and iPad
iOS and iPadOS don’t allow you to clear an app’s cache. You must uninstall and reinstall an app to clear its cache, which will require you to log back into your account in the app.
- Tap and hold on YouTube on your home screen.
- Select X in the app’s top-left corner.
- Choose Delete in the prompt.
- Open App Store, find YouTube, and tap the download icon.
On Android
Android allows you to clear an app’s cache without requiring you to delete and reinstall the app.
- Open Settings and tap Apps > App management.
- Find and tap YouTube on the list.
- Choose Storage usage.
- Select Clear cache.
8. Update YouTube on Your Phone
Your YouTube app version might be outdated, causing issues with your video playback. Old app versions often have many bugs that are resolved in newer versions.
You can update the app on your Android, iPhone, or iPad to resolve all your version-related problems.
On iPhone and iPad
- Launch App Store on your device.
- Tap the Updates tab at the bottom.
- Select Update next to YouTube on the list.
On Android
- Open Google Play Store on your phone.
- Search for and tap YouTube.
- Select Update to start updating the app.
9. Free Up Your Phone’s Storage Space
Many apps require a certain amount of free storage space on your device to function. These apps use this free space to store their temporary files, which allows the app to provide you with all its features.
Your phone may be running out of memory space, causing YouTube not to load any content offline. In this case, check your device’s storage usage and see what you can delete to make room for YouTube’s local files.
On iPhone and iPad
- Open Settings on your phone.
- Select General > iPhone Storage or iPad Storage.
- Review your storage and get rid of unwanted files to free up space.
On Android
- Launch Settings on your phone.
- Scroll down and tap About device.
- Select Storage.
- Find and remove unwanted content to make room for new files.
Prevent YouTube Videos From Pausing on Your Desktop and Mobile
YouTube’s video playback pauses for various reasons, interrupting your watching experience. If that happens too often, the guide above should help fix the problem.
Once you’ve followed the above methods, your pausing issue should be fixed, and you should be able to watch all your favorite videos seamlessly.