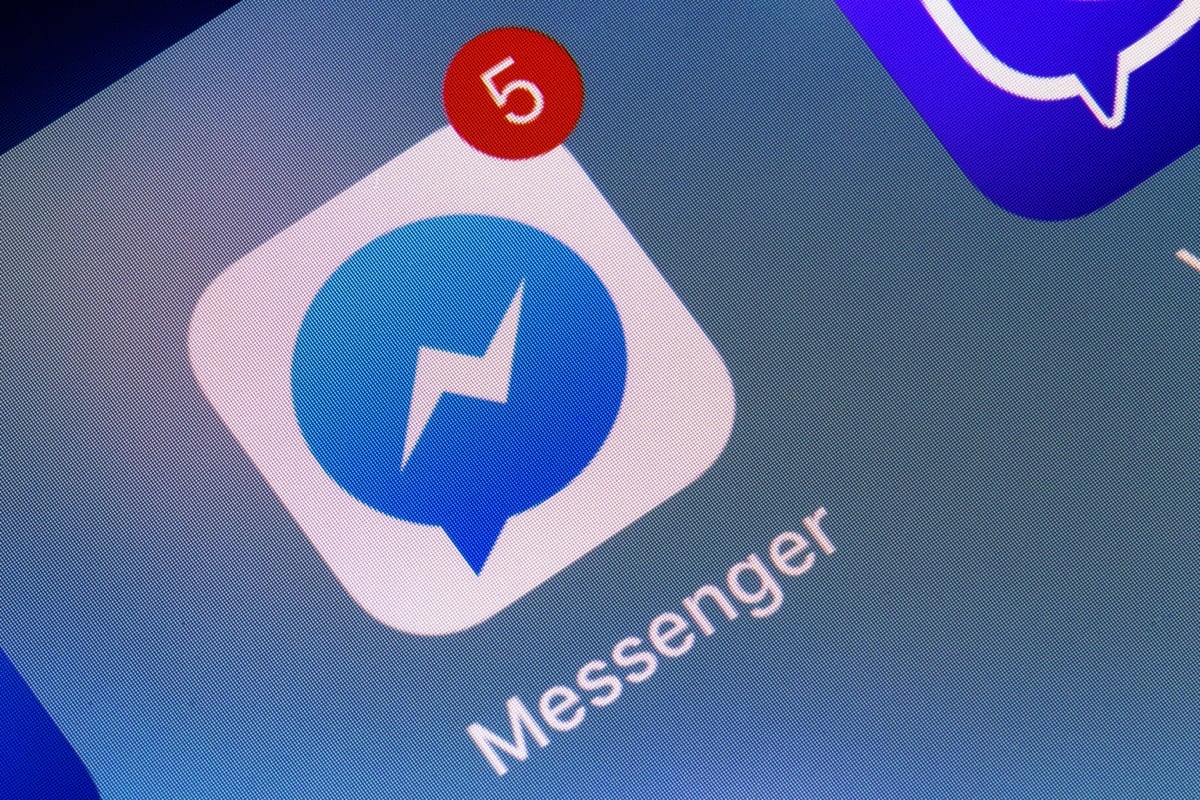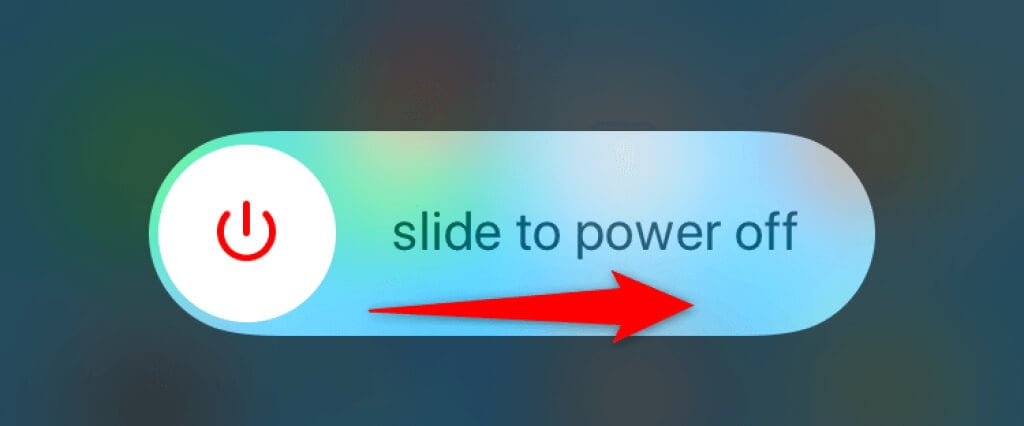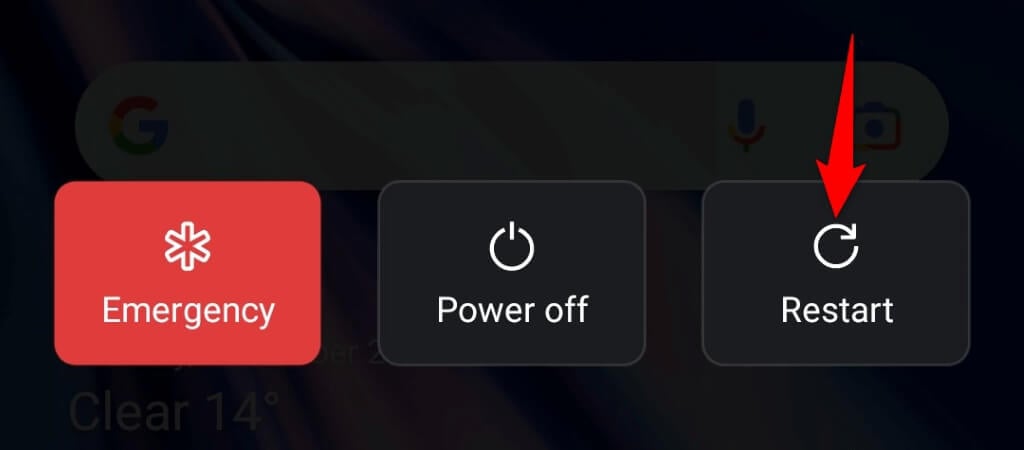Get back to your chats stat
Do you have trouble using Facebook Messenger on your iPhone or Android phone? Does the app not send or receive your messages? If so, it may have a technical glitch, or there may be an issue with your phone. We’ll show you how to fix the problem.
Some reasons Messenger doesn’t work on your smartphone include an inactive internet connection, Messenger facing an outage, the lack of storage space on your phone, and more.
1. Check if Your Internet Connection Is Working
If an internet-enabled app like Messenger stops working, you should first check and ensure your internet connection is working. An inactive connection can cause the app not to send or receive messages.
You can verify your connection’s status by launching a web browser on your phone and accessing any site of your choice. If you can load the site, your internet connection is working fine.
However, if the site fails to load, you need to fix the issue with your connection. You can try troubleshooting your internet problems yourself or seek your provider’s help.
2. Check if Messenger Is Down
It’s possible Messenger is facing an outage, causing interruptions in its services. In this case, you can’t send or receive messages from your contacts on the app.
One way to check if the app is experiencing issues is by heading to Facebook Messenger’s page on Downdetector. This site tells you if an online service is facing outages.
If Messenger is indeed down, you can’t do anything but wait for the company to fix the issues and bring the service back up.
3. Restart Your Phone
Your phone’s minor glitches can cause your installed apps to malfunction. Your Messenger not working issue may have resulted from a temporary bug on your phone.
In this case, you can restart your iPhone or Android phone and see if that resolves the issue. Rebooting the phone often fixes many problems as all your phone’s functions are reloaded.
Restart an iPhone
- Press and hold down either Volume Up + Side or Volume Down + Side buttons on your iPhone.
- Drag the slider to turn your phone off. Then, wait for 30 seconds.
- Turn your phone back on by pressing and holding down the Side button until the phone screen displays an Apple logo.
Restart an Android Phone
- Press and hold down the Power button on your phone.
- Select Restart from the menu.
4. Update the Facebook Messenger App on Your Phone
An outdated app version often has many issues, and this may be the case with Messenger on your phone. Luckily, you can fix most of those problems by updating your app to the latest version.
A newer app version brings bug fixes as well as other general enhancements, improving your overall experience with the app.
On iPhone
- Launch App Store on your iPhone.
- Select Updates at the bottom.
- Choose Update next to Messenger on the app list.
On Android
- Launch Google Play Store on your phone.
- Search for and tap on Messenger.
- Select Update to update the app.
5. Update Your Smartphone’s iOS or Android Version
Like Messenger, it’s important to keep your phone’s operating system updated so you have as few bugs as possible. Your phone’s system bug may be causing Messenger not to work, resulting in various error messages and malfunctions in the app.
You can fix that by installing the latest software update on your iPhone or Android device.
Update iOS
- Launch Settings on your iPhone.
- Navigate to General > Software Update in Settings.
- Let your iPhone check for newer iOS versions.
- Download and install the available updates.
- Restart your phone.
Update Android
- Open Settings on your phone.
- Scroll down and select About device.
- Tap the Software update icon at the top.
- Allow your phone to check for available updates.
- Install the available updates and reboot your phone.
6. Clear Facebook Messenger’s Cache (Android Only)
Messenger stores temporary files called cache files on your phone to improve the app’s performance. Sometimes, these files become corrupt, causing issues in the app.
The good thing about cache files is that you can delete these files and resolve your issue without affecting your personal data. Your app will recreate these files as you use the app’s various features.
Note that you can only clear an app’s cache files on an Android device. You’ll have to uninstall and reinstall the app on your iPhone to delete the app’s cached data.
- Launch Settings on your Android phone and select Apps.
- Choose App management and tap Messenger on the list.
- Select Storage usage on the app screen.
- Choose Clear cache to remove the app’s cached data.
- Launch the Messenger app on your phone.
7. Free Up Your Phone’s Storage Space
Like all other apps, Messenger requires a certain amount of free storage space on your phone to store temporary files. If your phone is running out of memory, that may be why you can’t use the Messenger app.
In this case, you can delete your phone’s unwanted files to free up storage. You can remove your photos, videos, apps, and other files to make room for Messenger’s files on your iPhone or Android device.
Both iOS and Android offer a storage analyzer tool that tells you what item occupies what amount of storage. You can then choose the items to delete and free up your storage.
On iPhone
- Launch Settings on your iPhone.
- Select General > iPhone Storage in Settings.
- Review your iPhone’s storage to decide what content to remove.
On Android
- Open Settings on your phone.
- Scroll down and select About device.
- Choose Storage.
- Analyze your phone’s storage overview and see what you can delete to make space for new files.
8. Enable Background Data for Facebook Messenger
Messenger requires access to the internet even when you aren’t using the app to fetch incoming messages. If you’re missing any messages, you or someone may have disabled the app’s background data option on your phone.
You’ll have to toggle on the option so that Messenger can use your internet connection to send and receive messages even when the app isn’t open.
On iPhone
- Launch Settings and select Messenger.
- Turn on Background App Refresh.
On Android
- Open Settings and select Apps.
- Choose App management and tap Messenger.
- Select Data usage.
- Turn on Background data.
9. Reinstall Facebook Messenger on Your Phone
If you continue to experience issues with Messenger, the app’s core files might be the culprit. These files may have become corrupt, changing the way the app behaves on your phone.
You can’t fix those files manually, but you can reinstall the app, which will do just that. You’ll have to log back into your account when you redownload the app; your chats and other data in the app will remain intact.
On iPhone
- Tap and hold Messenger on your home screen.
- Select X in the app’s top-left corner.
- Choose Delete in the prompt.
- Launch App Store, find Messenger, and tap the download icon.
On Android
- Tap and hold on Messenger in your phone’s app drawer.
- Select Uninstall in the menu.
- Choose Uninstall in the prompt.
- Launch Google Play Store, search for Messenger, and select Install.
Fix a Broken Facebook Messenger App on Your Phone
If you use Facebook Messenger to stay in touch with your friends and family, an interruption in your app usage can mean being disconnected from all your loved ones.
Luckily, the app’s issues aren’t permanent, and you can fix them by changing a few options here and there on your phone. Once you’ve done that, the app will start working, allowing you to reach out to all your saved contacts. Happy chatting!