Fool your computer into thinking it's a smartphone
You can use WhatsApp from your computer with WhatsApp Web. It lets you send and read texts from a computer by connecting directly to your phone via the WhatsApp mobile app. Everything looks almost the same as it does on the mobile app, but with one major exception – you can’t make WhatsApp Web video calls.
If you want to make WhatsApp video calls from your computer, you can’t use the WhatsApp Web interface. What you can do instead is put WhatsApp on your computer and run it there as if it were on your phone.
The only problem with that is that there isn’t a WhatsApp desktop version that supports webcams! The solution is to install the WhatsApp mobile app within an Android emulator so your computer thinks that the app is the mobile version. This will enable the video calling feature.

Here’s how to fool your computer into thinking you’re on your phone so that you can make video calls from WhatsApp using your computer’s webcam. The method we’ll use involves a completely free Android emulator that fully supports WhatsApp and has been tested to work almost as good as using the real mobile app.
How To Make WhatsApp Web Video Calls From a Computer
To make video calls with WhatsApp on a computer, we have to avoid the WhatsApp Web option and go straight into using the Android app.
- Download BlueStacks, a free Android emulator for Windows and Mac.
- Open BlueStacks and install the WhatsApp mobile app.
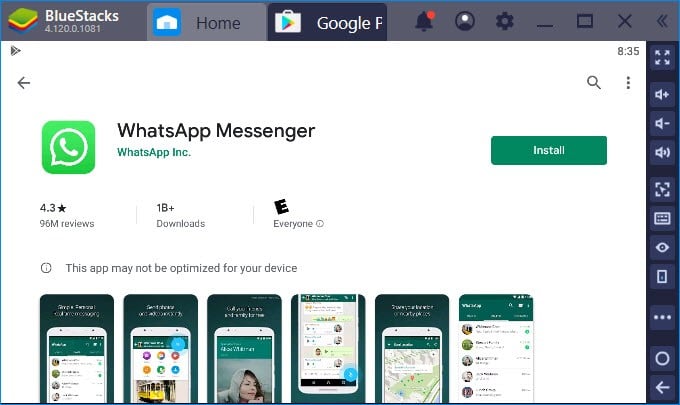
Note: You should be asked for your Google login information at some point during this whole process. Provide it when asked so that you can proceed with the WhatsApp installation.
- Select Open when WhatsApp finishes installing.
- Open WhatsApp from your computer by following the on-screen directions: select Agree and Continue, enter your phone number, and so forth.
- Once you see your list of contacts, select the one you want to make a video call with.
- Just like when you use the WhatsApp app to start a video call from your phone, select the video icon at the top right corner of the conversation to start a WhatsApp video call from your computer.
- Select Call to confirm.
- Choose Continue to give WhatsApp access to your mic and camera, and allow the other prompts about recording audio and accessing pictures.
- The call will start immediately and look exactly how it does from the mobile app on your phone.
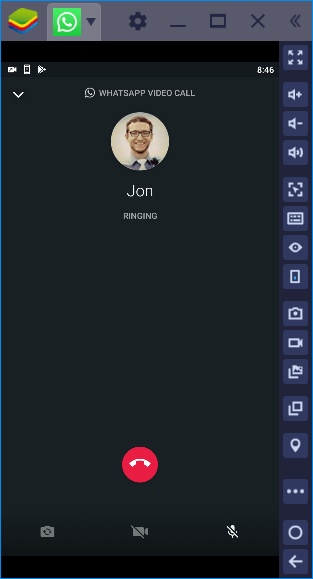
Tip : Maximize the screen to take advantage of your monitor’s size during the video call.
Other WhatsApp Web Video Calling Options
You should be aware that BlueStacks isn’t the only Android emulator out there. Some other options include NoxPlayer, Remix OS Player, and Andy. We’ve reviewed a few of the better Android emulators in the past.
It’s important to note that not all Android emulators have a built-in app store like BlueStacks. That’s the easiest way to install WhatsApp on your computer; otherwise, you have to find the WhatsApp APK file and install it manually, which doesn’t always work well.
WhatsApp also isn’t the only video calling app. There are lots to choose from, some of which fully supports web video calls without the need to jump through hoops like you have to do with WhatsApp.
Facebook Messenger and Skype are two examples of apps that have web versions that can make video calls. Just visit Messenger.com or web.skype.com to make video calls from your computer without WhatsApp.




